AWS Backup
AWS Backup là dịch vụ sao lưu được quản lý toàn phần giúp dễ dàng tập trung và tự động hóa việc sao lưu dữ liệu trên các dịch vụ AWS. Với AWS Backup, bạn có thể tạo các chính sách sao lưu được gọi là backup plans. Bạn có thể sử dụng các gói này để xác định các yêu cầu sao lưu của mình, chẳng hạn như tần suất sao lưu dữ liệu và thời gian lưu giữ các bản sao lưu đó.
AWS Backup cho phép bạn áp dụng backup plans cho tài nguyên AWS của mình bằng cách simply tagging them. AWS Backup sẽ tự động sao lưu tài nguyên AWS của bạn theo kế hoạch sao lưu mà bạn đã xác định.
RDS/PostgreSQL sẽ tự động sao lưu cơ sở dữ liệu của bạn và giữ lại các bản sao lưu đó trong khoảng thời gian lưu giữ của bạn, tối đa 35 ngày. Các bản sao lưu được tạo trước thông qua AWS Backup được coi là snapshot thủ công và sẽ tồn tại cho đến khi bị xóa.
Tạo Service Role cho AWS Backup
Để AWS Backup thay mặt bạn thực hiện các hoạt động, chúng tôi cần gán cho nó 1 service role.
-
Tại giao diện IAM Console chọn Create role
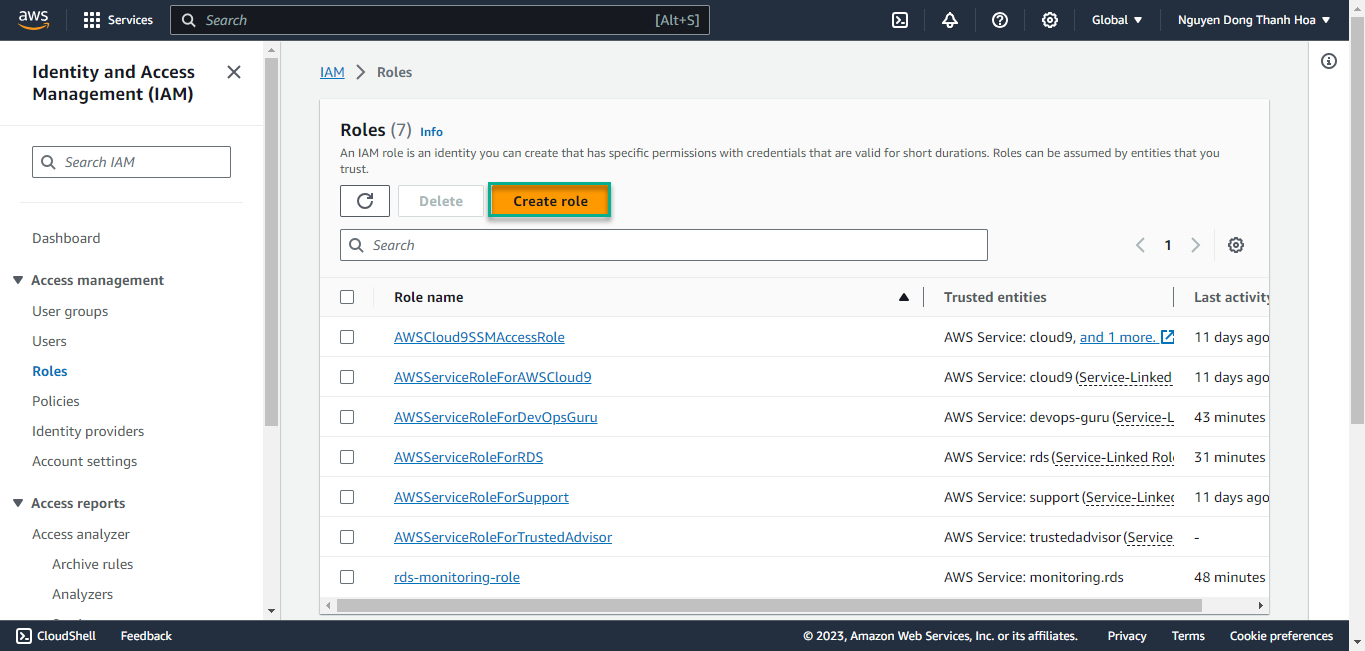
-
Chọn AWS Service và sau đó chọn AWS Backup, cuối cùng click Next.
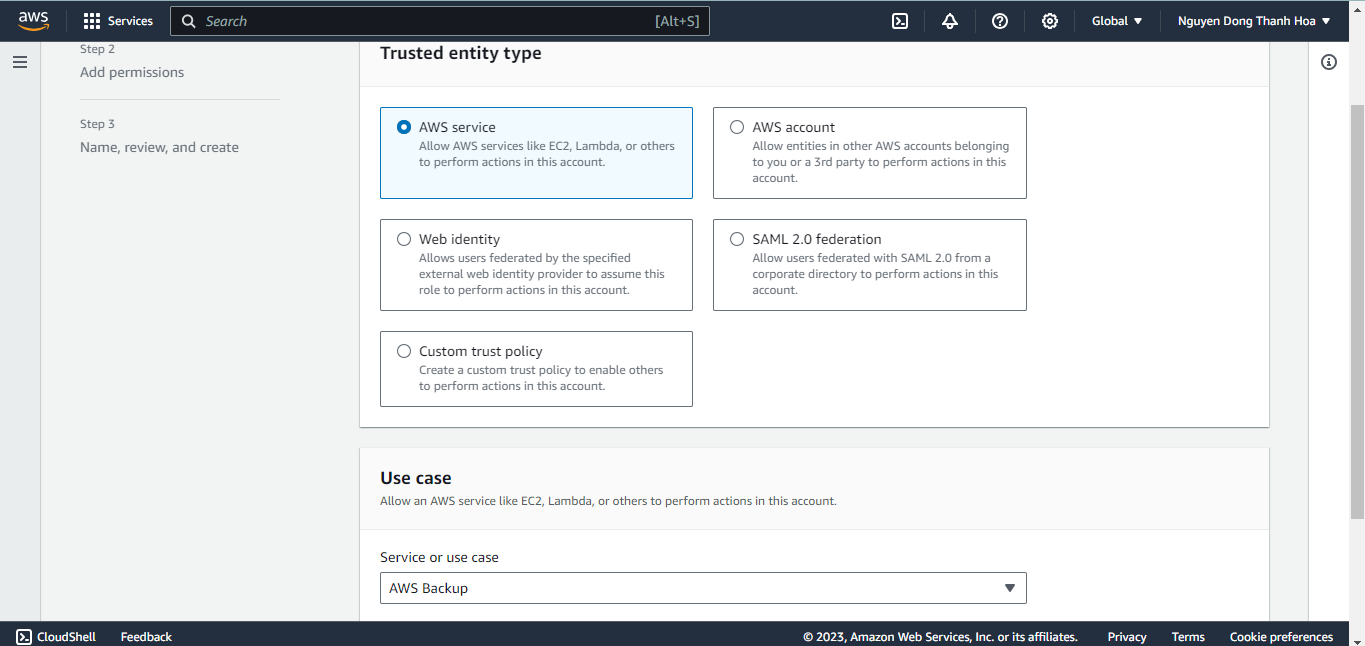
-
Trong bước thêm quyền, hãy sử dụng bộ lọc bằng cách nhập AWSBackupServiceRole và chọn: AWSBackupServiceRolePolicyForBackup và AWSBackupServiceRolePolicyForRestore, sau đó click vào Next.
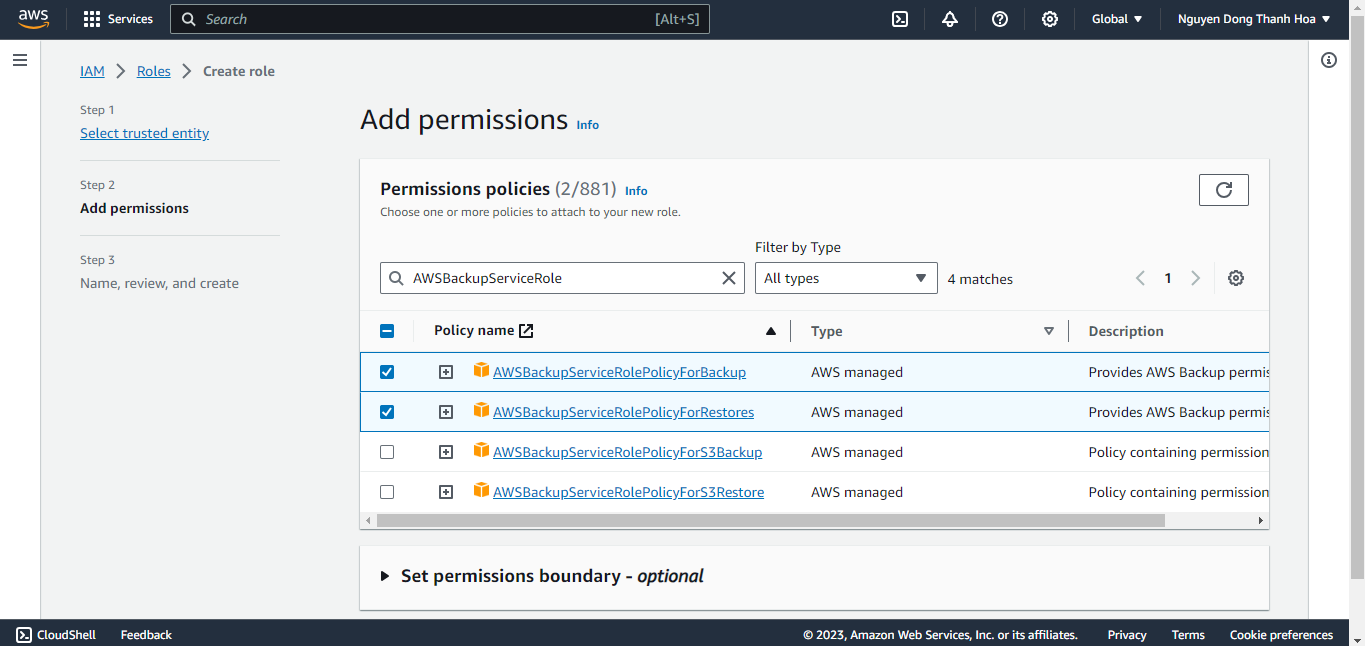
-
Đặt tên cho role,
rdspg-AWSBackupServiceRole, xem lại chi tiết rồi bấm vào Create Role.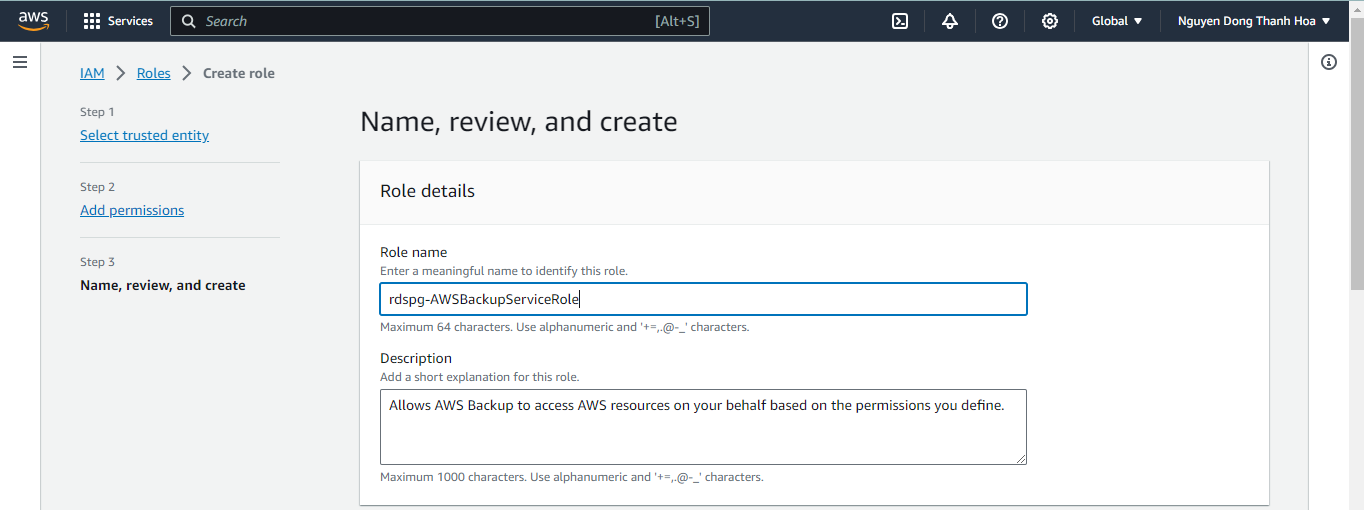
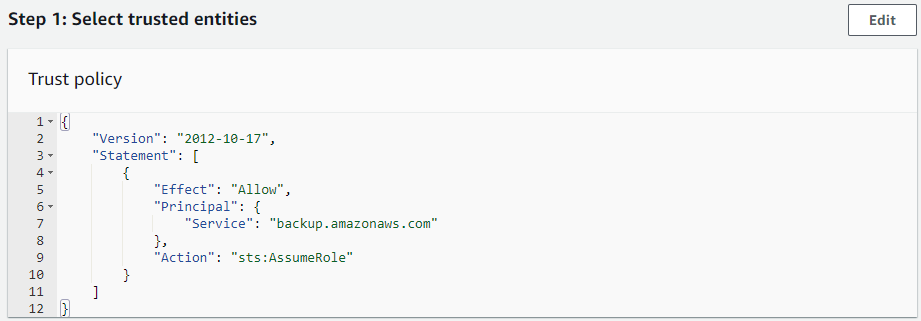
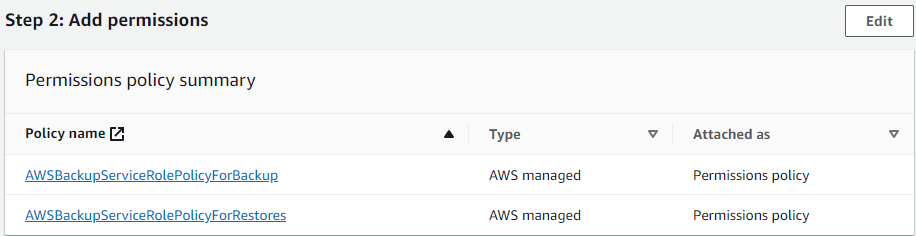
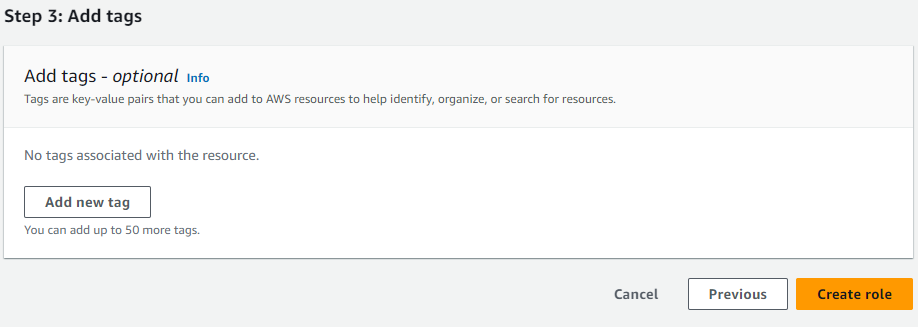
Sao lưu theo yêu cầu từ AWS Backup
Trở lại giao diện AWS Backup Console .
-
Đầu tiên tạo Backup Vault, Nó cho phép tổ chức quản lý và tổ chức các bản sao lưu một cách hiệu quả, giúp đảm bảo tính toàn vẹn và khả năng khôi phục dữ liệu trong trường hợp xảy ra sự cố, mất mát dữ liệu hoặc các vấn đề khác. Click vào Backup Vaults từ menu bên trái, sau đó chọn Create Backup vault.
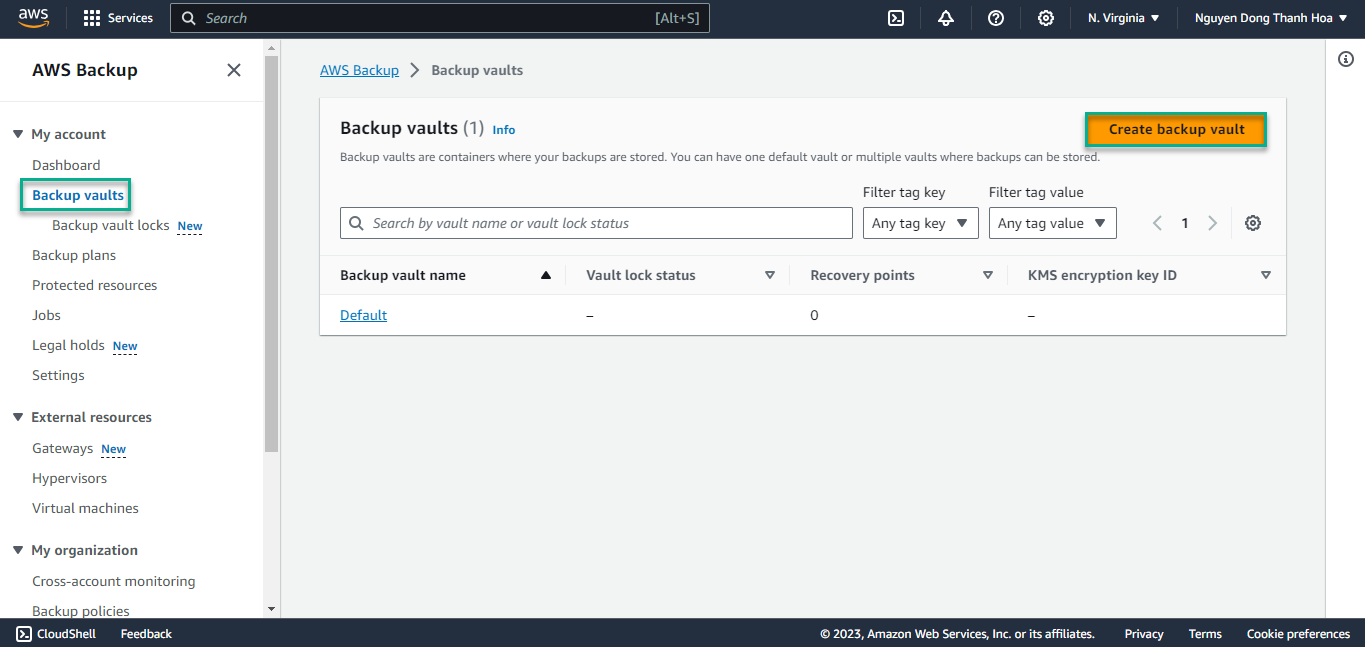
-
Đặt tên cho vault là
rdspg-backup-vaultvà nhấp vào Create Backup vault.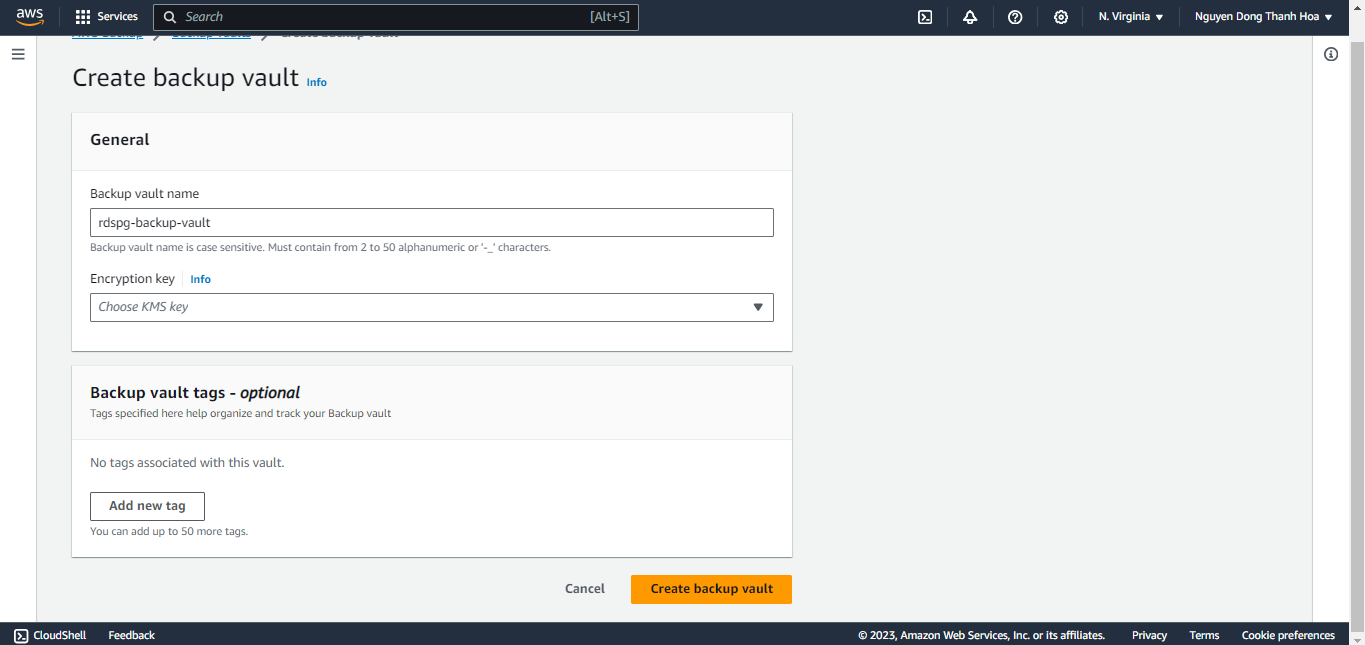
-
Với vault đã được tạo, giờ đây bạn có thể tạo bản sao lưu theo yêu cầu. Chọn Protected resources từ menu bên trái, sau đó nhấp vào Create on-demand backup.
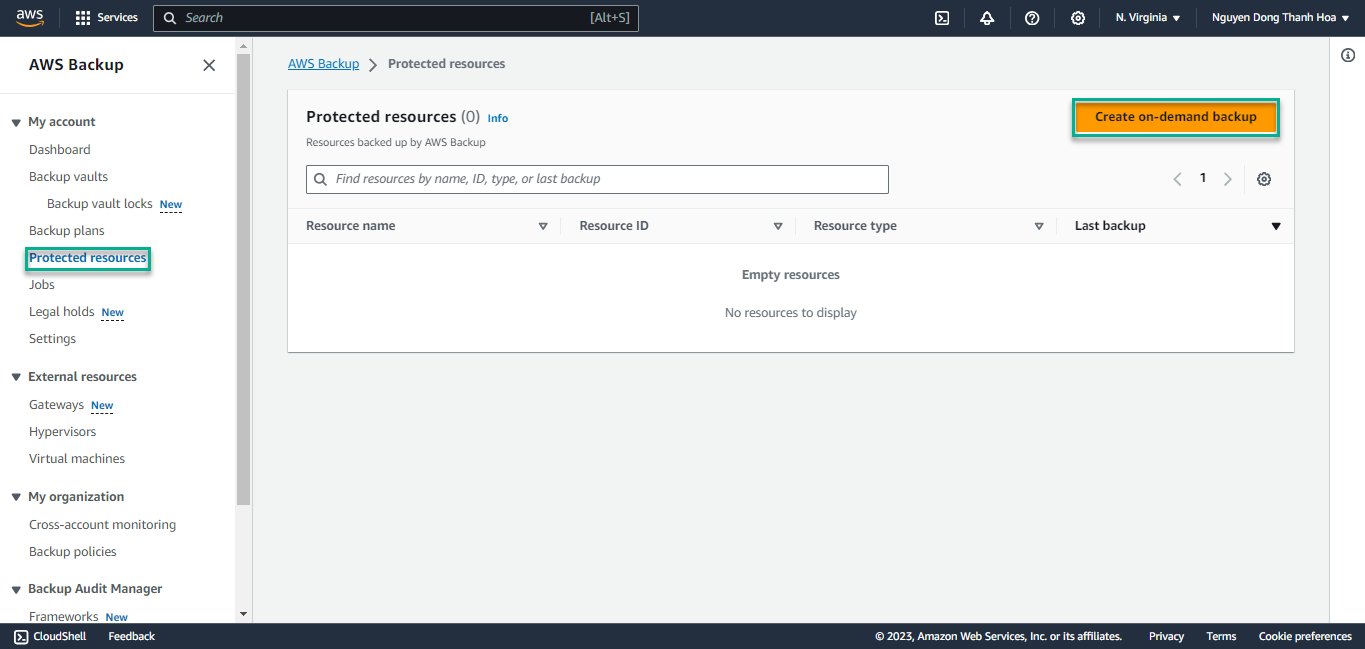
-
Hoàn tất hộp thoại bằng cách chọn RDS và loại tài nguyên của bạn, sau đó chọn cơ sở dữ liệu rdspg-fcj-labs. Chọn backup vault bạn vừa tạo. Chọn chọn IAM role và chọn rdspg-AWSBackupServiceRole của bạn từ danh sách thả xuống và cuối cùng nhấn Create on-demand backup.
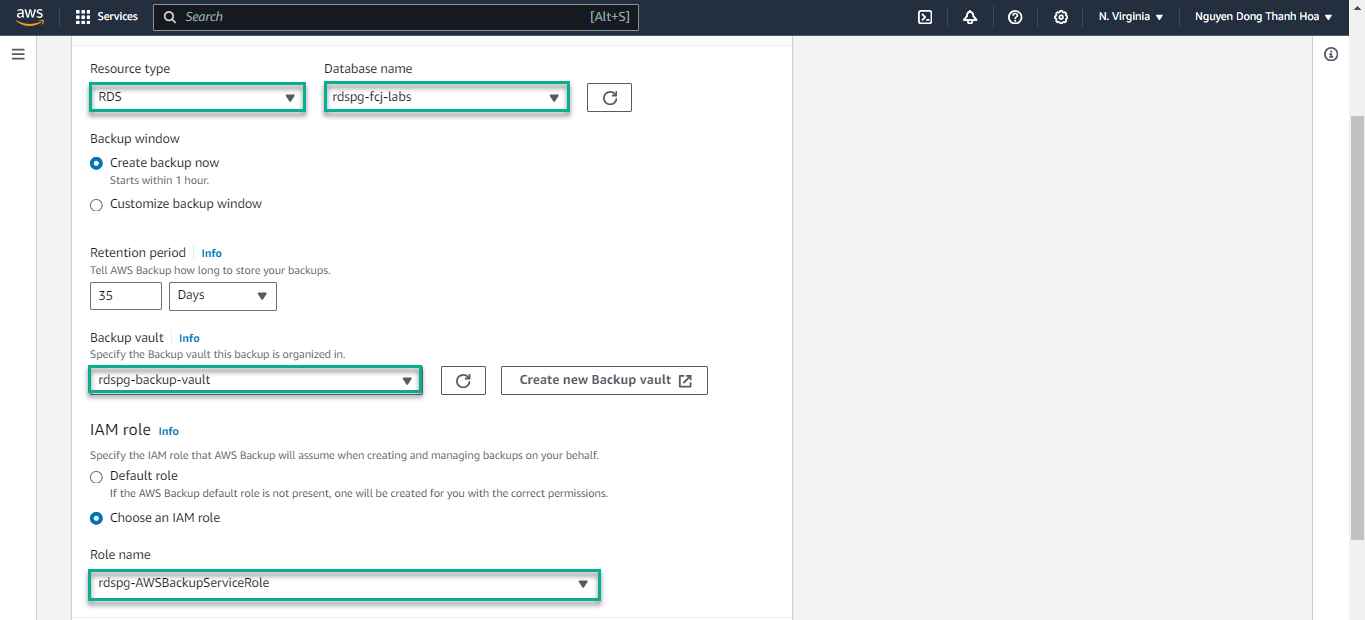
-
Bạn sẽ thấy bản sao lưu trong danh sách sao lưu của mình. Điều này giống như snapshot thủ công nhưng bản sao lưu của bạn được tổ chức thành một kho lưu trữ dự phòng.
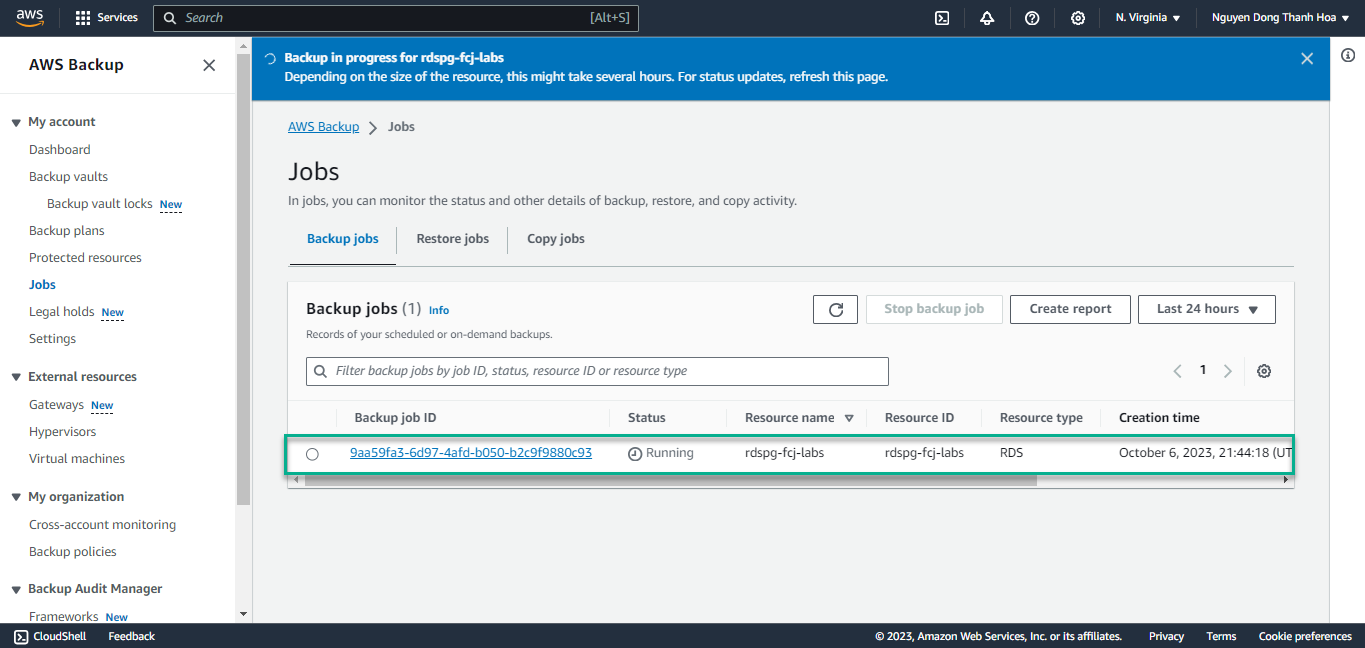
Thiết lập Backup Plan trong AWS Backup
Việc lựa chọn tài nguyên từ backup plan có thể được thực hiện bằng cách sử dụng resource tags hoặc tham chiếu trực tiếp.
Bây giờ hãy thiết lập backup plan bằng cách sử dụng resource tags. Sử dụng AWS Backup theo cách này sẽ đảm bảo rằng các tài nguyên mới tạo được gắn thẻ đúng cách sẽ được sao lưu thông qua AWS Backup
-
Bắt đầu bằng cách thêm thẻ tài nguyên vào cơ sở dữ liệu của bạn từ RDS Console , nhấp vào rdspg-fcj-labs instance, sau đó chọn tab Tags và chọn Add.
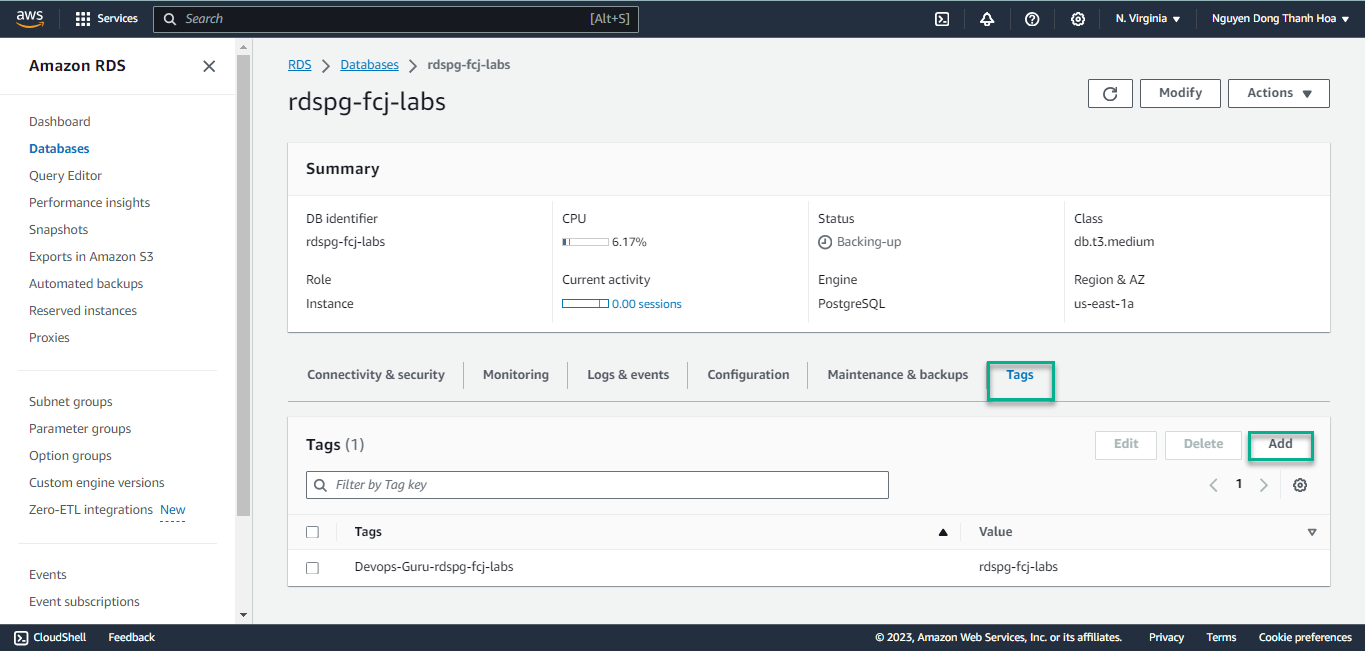
-
Thêm
EnvironmentchoproductionvàResourceTypechordspg-fcjgắn thẻ vào rdspg-fcj-labs database. -
Tại giao diện AWS Backup Console chọn Backup plans từ menu bên trái, sau đó chọn Create backup plan.
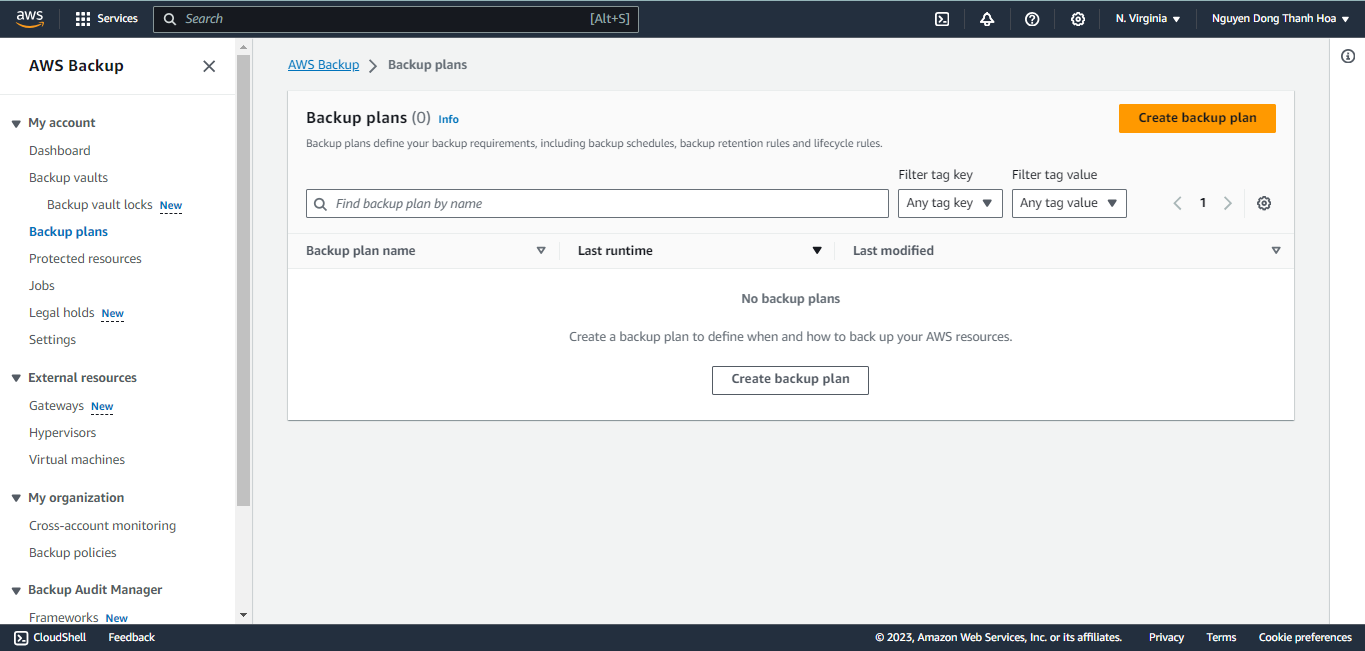
-
Chọn Build new plan, đặt tên cho Backup plan
rdspg-backup-plan, đặt tên cho Backup RuleDailyBackups, chọn Backup vault rdspg-backup-vault, để mọi thứ khác ở mặc định, sau đó click Create plan.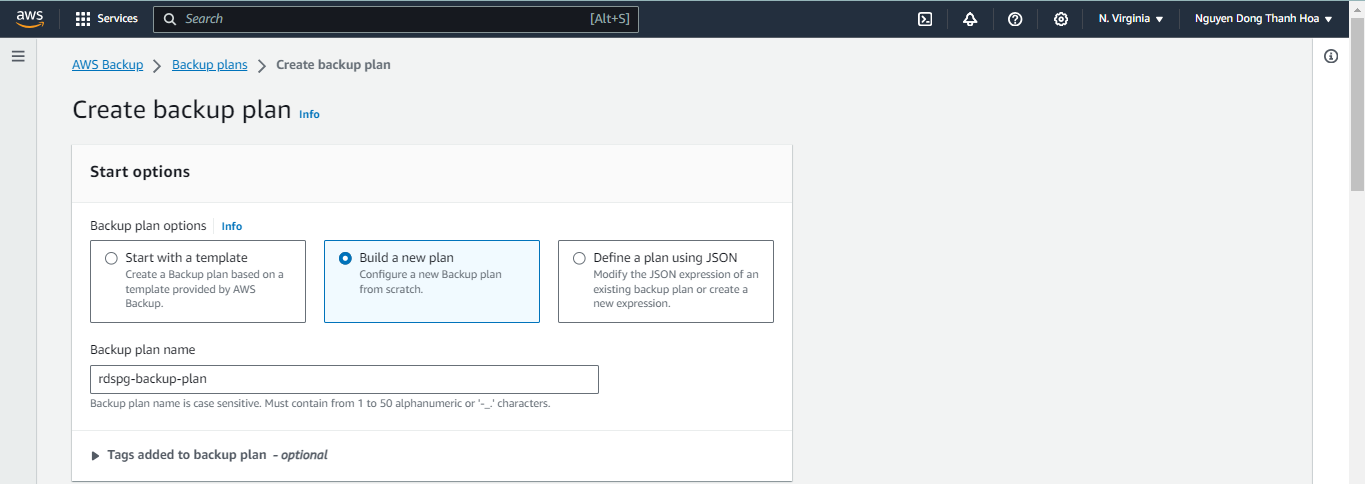
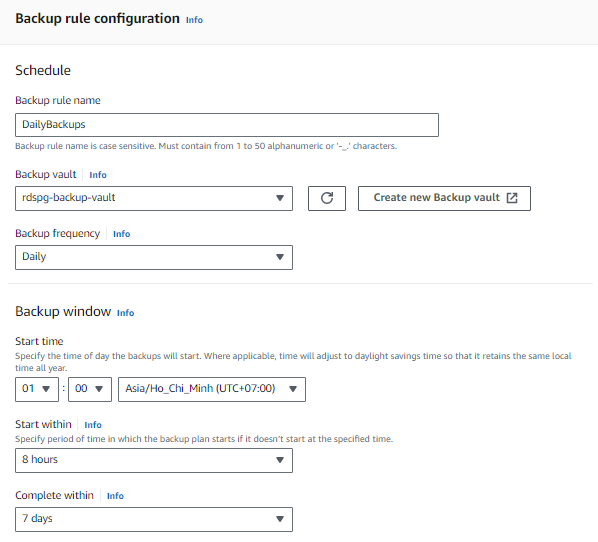
-
Hoàn tất hộp thoại bằng cách nhập tên gán tài nguyên,
rdspg-bp-resource-selection, chọn IAM role và chọn IAM role đã tạo trước đó rdspg-AWSBackupServiceRole.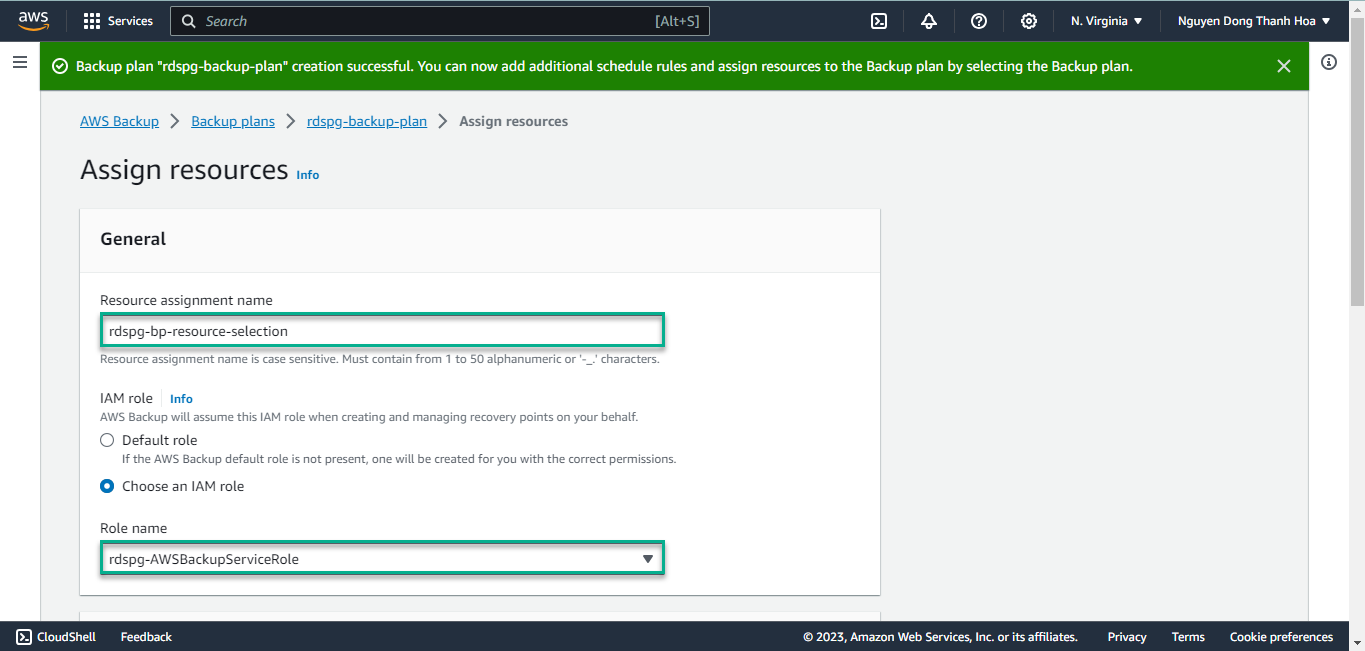
-
Cuối cùng thêm các thẻ Environment và ResoureType như trong ảnh chụp màn hình.
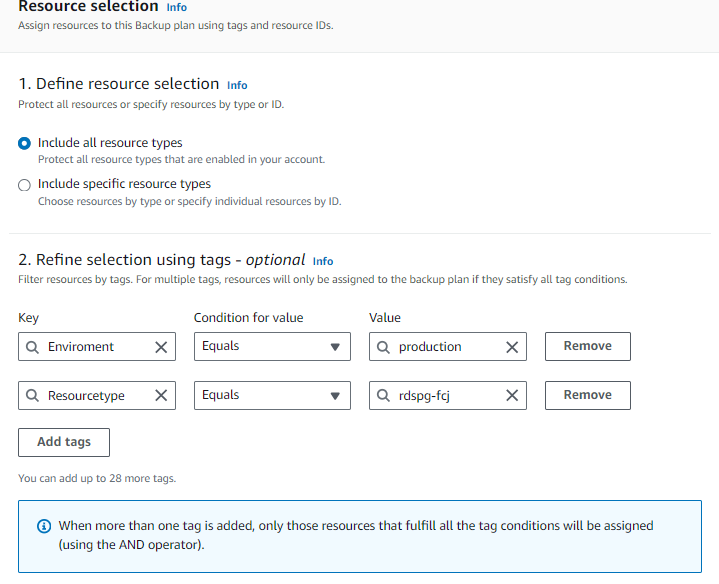
Chúc mừng! Bây giờ bạn đã tạo gói dự phòng dựa trên thẻ, mọi cơ sở dữ liệu bạn tạo trong tương lai với các thẻ này sẽ được tự động sao lưu bằng gói này.